
如何在Word裡製作圖目錄/表目錄?
相信最近要畢業的碩班生不少
而畢業論文最煩的就是論文引用跟目錄了
在之前有講解過目錄的製作 (連結)
而這邊就再說明怎麼做圖目錄跟表目錄
作法跟之前有很大的不同
圖目錄的作法是要先把每一張圖的標號先放好
放完之後才去生成目錄
而在放標號之前
請記得要先到大綱模式把每一章的層級都設好
而且要設章節的編號(比方1. 緒論、2. 文獻探討)
再來就先講怎麼插入標號
首先這張圖
我想要在圖下面放圖片的標號和名稱
比方說我想加插 Figure 1-1 Research Structure
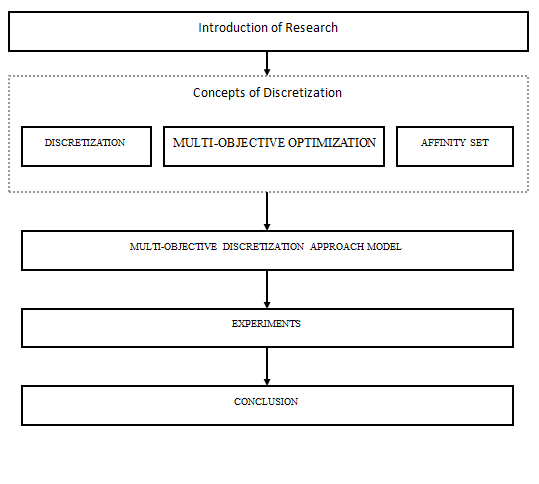
就先把游標移到圖下面
然後選「參考資料」→「插入標號」

會出現這樣的對話框
預設是「圖 1」
要改前面的字的話就按新增標籤打上Figure

但是我希望的是要Figure 1-1
也就是前面要有章節號碼
所以就要按「編碼方式」
進去之後
把包含章節編號打勾
確定
(這邊如果之前章節的大綱跟號碼沒有設定好,就一定會出錯,前面的號碼會變0! 所以若出問題記得回大綱模式設定好)
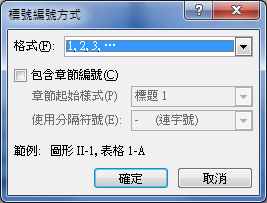
確定之後就自動生出Figure 1-1了

然後在後面補上圖片說明即可

等到圖片標號都處理完之後
就要插入圖目錄了
先到圖目錄那一頁

然後一樣
「參考資料」→「插入圖表目錄」

出現對話框後
下面標題標籤選剛剛設定的「Figure」
就會自動幫你抓到所有剛有設Figure的標號了

確定之後
圖目錄自動就生出來了

表目錄的作法一模一樣
就原本新增標籤「Figure」那邊
改成「Table」
之後所有表就都用Table
最後要生成目錄時一樣選Table
就可以了
.
.
.
.
.
.
.
.
.


 留言列表
留言列表
