
Photoshop 海面波紋倒影製作
在網路上看到有一篇教學
教怎麼做出虛擬的海面波紋倒影
http://www.photoblog.hk/wordpress/36930
看完之後就超想試試看的!
首先要先做一個準備工作
是要拿來當處理波紋的素材
◎準備工作
STEP 1
先開一個新檔案
我自己因為圖沒有很大就用800*1600

STEP 2
用黑跟白當前背景色
濾鏡→雜色→添加雜色
然後選單色、數量用到最多

STEP 3
濾鏡→模糊→高斯模糊
這個數值用得差不多就好了

STEP 4
濾鏡→風格化→浮雕效果
把角度設0、高度設1、數量最大
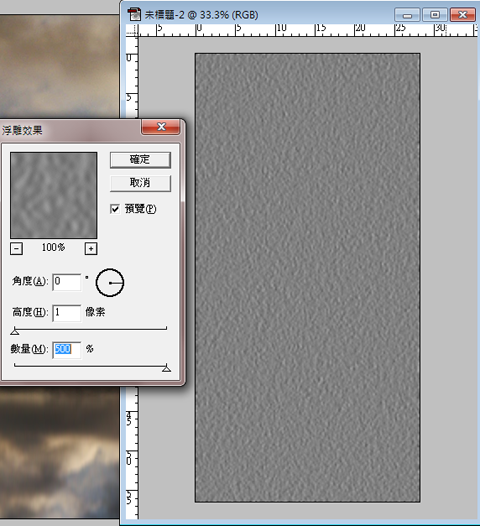
STEP 5
到通道裡面
點一下綠色那一層
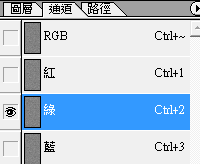
STEP 6
同樣用浮雕
不過要改成用90度

STEP 7
到調整→影像大小
(先把約束比例的勾勾拿掉)
基本上這個作用就是要把素材壓扁一點

出來之後是這樣
已經有一點水波的感覺
這是要用來扭曲畫面用的

STEP 8
再來要做出遠近感
近的波大、遠的波小而密
先全選起來

編輯→變形→透視
把下面拉寬一點

遠近感的波紋出來了

STEP 9
儲存成PSD檔案
先暫放當素材用
準備工作就ok了

◎開始改圖
STEP 1
先開啟想要改的圖
圖當然角度要先挑過
以遠景、平視為主

STEP 2
先把要當水面倒影的部份選起來
複製→貼上
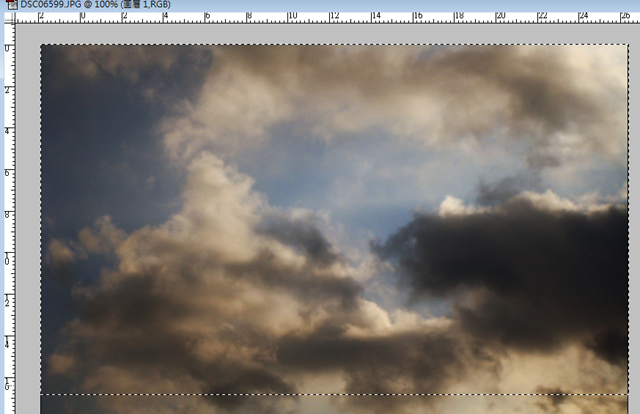
就多一個圖層了
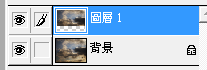
STEP 3
ctrl + T 變形把他拉成上下相反的倒影後enter

STEP 4
在倒影那個圖層
濾鏡→模糊→動感模糊
角度用90
距離不用太多、有一點上下糊糊的感覺就好

STEP 5
把那個圖層選取起來
(註:Photoshop 6是可以直接ctrl圖層選,其他版本我有點忘了怎麼弄)

STEP 6
濾鏡→扭曲→置換
水平跟垂直比例改一下
(我沒有試別的數值,有興趣的話可以試試看)

按確定
STEP 7
確定後就會跳出一個要選檔案的框
選剛剛的水波紋樣PSD檔

就發現出現很乾淨的水波紋了!

STEP 8
當然要更自然一點就要再作一些微調
比方把海弄得深一點
(最上面教學的連結是有增加海藍色的圖層,我是沒有用那一步)

也可以再讓海平線那邊多一些光
先增加一個圖層用漸層畫出光線
再修改一下圖層屬性
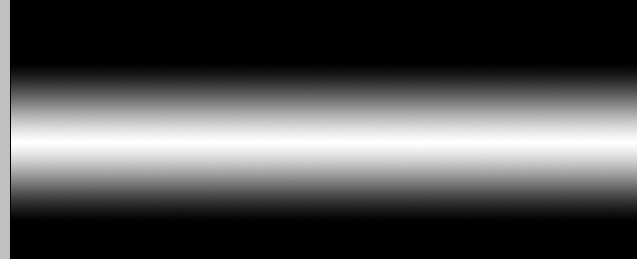
修改圖層屬性為「螢幕」、再修改一下透明度
(其他photoshop版本翻譯不同!!)

改個對比度跟顏色
加一些配件上去(配件也可以再用一次倒影)

加一些文字
就很有感覺了!

另外一張成品:

山林的也適合



 留言列表
留言列表
