Word 交互參照功能
聽到交互參照可能會不太知道是要幹嘛的功能
但其實這功能就是在我們放了圖、表
而有圖1、圖2、表6、表8之類的「標號」之後
我們如果在段落中
又想要說「如下圖2所示,ooxxxxooxxx」
雖然用人肉直接Key圖2也可以
但假若未來在文章的前面又想要再多加一張圖
就又要人肉手動自己改
太麻煩了
所以這時就要用交互參照的功能
來避免未來有可能會去更動而造成的麻煩
首先還是需要先插入標號
給那張圖一個名字
(關於插入標號的詳細教學請見我之前寫的 這篇文章)
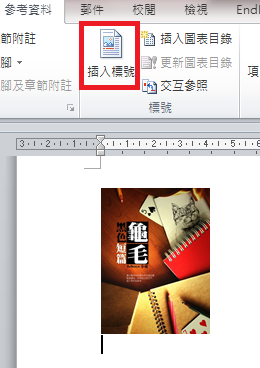
游標先移到圖片下面放「圖1」、「圖2」的地方
再插入標號
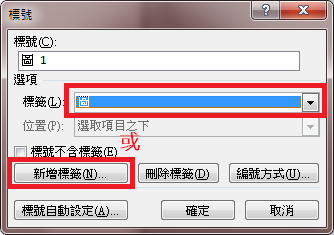
這邊的標籤就跟之後的程序有關
像我以前曾經用過「圖x」這種標號
就可以在標籤中找到
但如果你的Word還沒用過這個標籤
那就要新增標籤
確定之後插入標號
就會在圖下面出現了
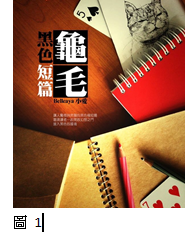
然後再打上圖片說明即可
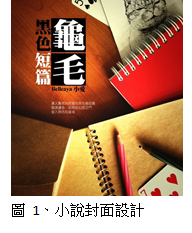
再來我們在打內文時
如果有需要引用到那張圖的情況:

這時候先不要自己手動打上「圖1」
先點選上面的「交互參照」
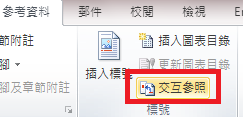
它就會跳出這樣的對話框
在參考類型中選擇我們想要用的標籤「圖」
然後右邊要選「僅標籤及數字」
(除非你連標題都要放)
下面再選擇我們想要對應到的那張圖
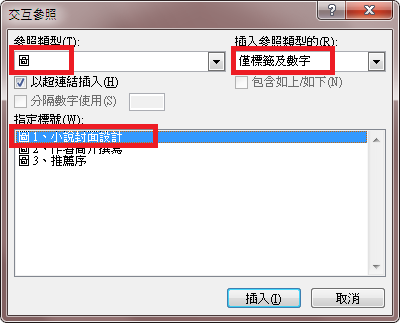
插入之後就完成了!
未來就不用自己手動去修改
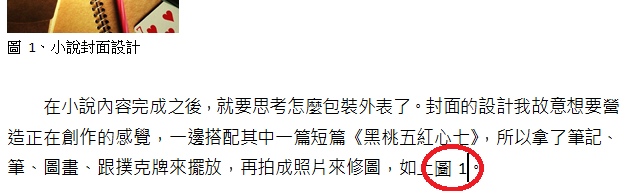
附帶一提
因為自動產生的會多一個空格
如果不太喜歡的話可以在剛插入標號之後就先手動刪掉那個空格

再來就是未來假如標號有變動
例如在圖的前面又多新增了一張圖
那原本圖1不就變成圖2了嗎?
那在內文中原本交互參照的那個圖1
該怎麼更新呢?
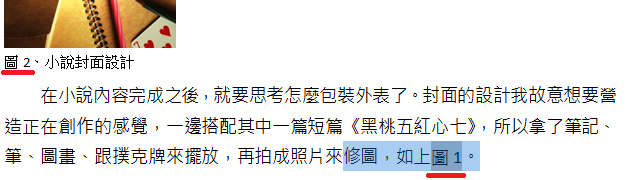
在要更新的地方大概框選起來
再按F9
(或是直接在交互參照那邊右鍵→更新功能變數)
就會更新了
也可以整篇文章完成後再一口氣全選後F9
也會整篇都一併更新
(目前測試過關掉Word重開、或是直接生出圖表目錄都不會自動更新,還是得靠F9,但至少比起人工Key、手動更新要穩當多囉!)
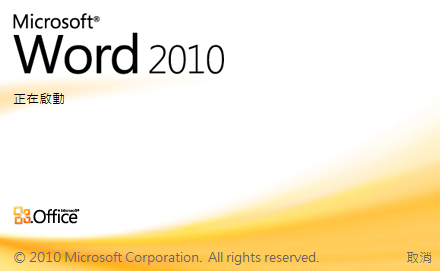


 留言列表
留言列表
