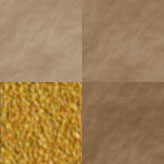
Photoshop的濾鏡真的千奇百怪
有些原本看似無用的功能
搭起來卻可以做出許多不同的神奇效果
上次提到怎麼利用雜訊製作木頭紋路的作法
以及製作眼睛虹膜的範例
這次一樣是利用濾鏡的效果
來做出石頭的材質
簡單的提供兩種作法
(本例使用CS3版本)
【作法1】砂岩
砂岩本身具有較多粗的棵粒
因此作法一樣是利用雜訊
Step 1:
首先我們先利用油漆桶工具
將畫面填滿為土色

Step 2:
濾鏡→雜訊→增加雜訊

雜訊的總量比例不需要太大

Step 3:
濾鏡→演算上色→光源效果

光源效果出來後先不要確定
在畫面右邊有幾個要選擇修改的部份

首先選擇「紋理色版」
本來預設是無
改成其他顏色即可(任選)

將光源類型改成「定向光」
並且調整一下定向光的長度(越短代表光的角度越高,越亮)

其他細部可以自己再調整
不過基本上不太需要去改
(因為預覽和完成後的不太一樣)
完成之後按確定
就可以出現充滿砂質的紋路

Step 4:
如果覺得顏色不合意
可以直接透過
影像→調整→綜觀變量

出現的小對話框
上面就可以自己調整顏色了!
當然如果改草綠色的話
也可以將材質拿來作為3D草地的貼圖材質

【作法2】頁岩
頁岩的表面較平整
所以就不需要使用到雜訊
而是利用「雲狀效果」這個功能
Step 1:
先選好前景色和背景色
前景色選鐵灰色
背景色選白色

Step 2:
濾鏡→演算上色→雲狀效果

系統會自動幫你產生隨機的雲狀
如果覺得不滿意可以多按幾次
不過基本上對之後的作法沒差

Step 3:
濾鏡→風格化→浮雕

跳出對話框預覽
已經可以看出他產生的浮雕效果有石頭的感覺了

調好之後按確定
就很簡單的做出石頭的表面紋路了!!

Step 4:
一樣
如果想要修改顏色的話
就使用
影像→調整→綜觀變量
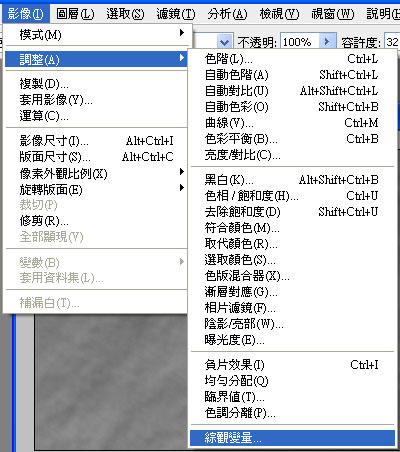
就可以修改成想要的色調了

當然要做石材也有許多不同作法可以搭配
並沒有什麼特定的步驟
基本上都可以自己試試看
也許會有新的發現


 留言列表
留言列表
