
Photoshop 簡單修照片
Photoshop 的圖層效果和濾鏡是非常好用的工具!
同常原始照片經過小小修改
就會產生相當大的美化效果唷
尤其是用手機拍照往往色彩並不一定讓人滿意
所以這時就要靠一點小撇步
追求「好、還要更好!」的境界
這次示範的是小貓貓
基本上原圖的構圖已經符合我想要的感覺了貓貓頭在中間
然後周圍的顏色又剛好比較深
能夠凸顯出貓貓的臉
不過顏色就比較平淡了些
希望改得更有神秘感

首先把圖層複製一層
並且把圖層效果改成正片疊底
(不同版本翻譯也不同唷!其他版本可以自己試試)
疊完之後會發現深色的部份更加深了
好了之後向下合併(Ctrl + E)
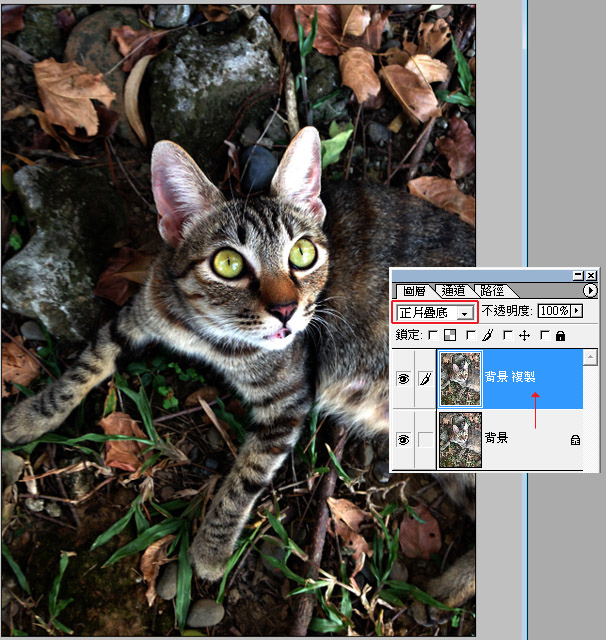
不過呢
我希望達到的效果是有一點LOMO的感覺
就是邊邊有點深
中間比較淺這樣
所以再重複一次
發現整體顏色已經非常深了
再來就是要把中間的部份讓它不要那麼深
基本概念就是直接把中間的區塊刪掉就對了
不過我們不太須要自己用橡皮擦慢慢擦
直接用懶人招
我先用圈選工具選起中間的橢圓區域

選取→羽化
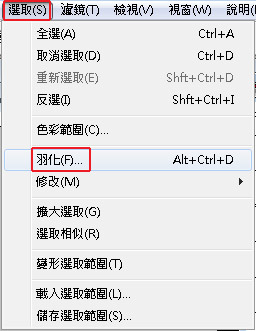
因為圖片蠻大的所以我用250像素(最高就250)
如果圖片沒那麼大張就自己大概抓個差不多的數值吧
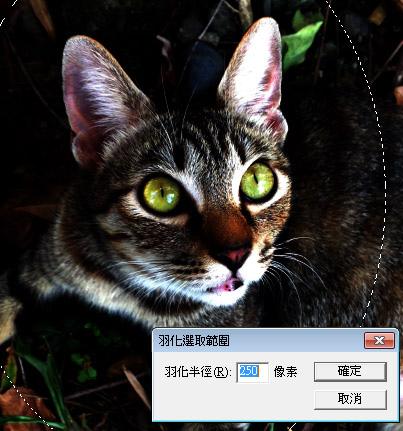
羽化完之後代表中間選取的區域不是硬邦邦的區隔了
所以直接按Delete
就會發現中間原本深色的地方已經被刪掉
而且是有點淡出去這樣

看看右邊
那個圖層刪掉中間後就長那樣子
我們可以調整一下它的不透明度
讓整體深色區塊不要太過突兀
好了之後向下合併(Ctrl + E)
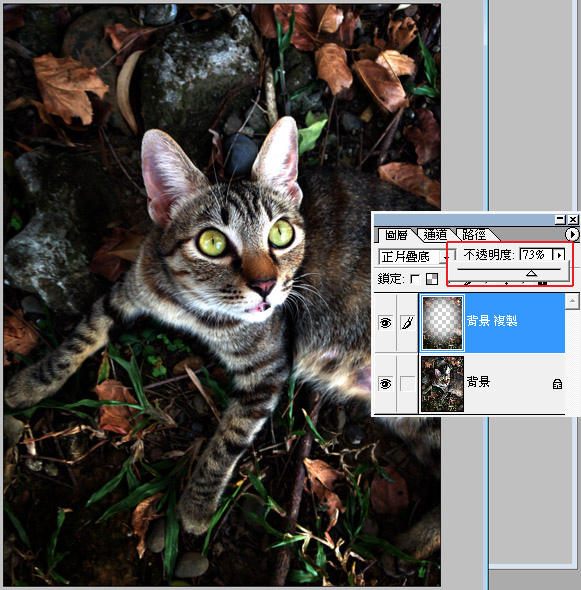
再來我想要做的就是讓旁邊的草地、貓身更模糊一些
一樣用懶人法就好了
(勤勞法是要用快速遮色片把貓頭以外的區域選出來不過那太累了)
與前面的步驟類似
就是選取中間的橢圓
然後羽化
不過我們要模糊的是外面的區塊
而不是中間的橢圓
所以要反過來選
選取→反選
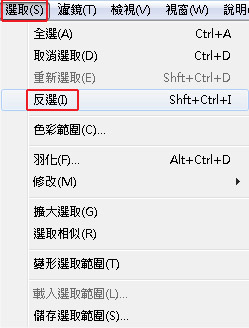
就會發現圈起來的區域是在外面了
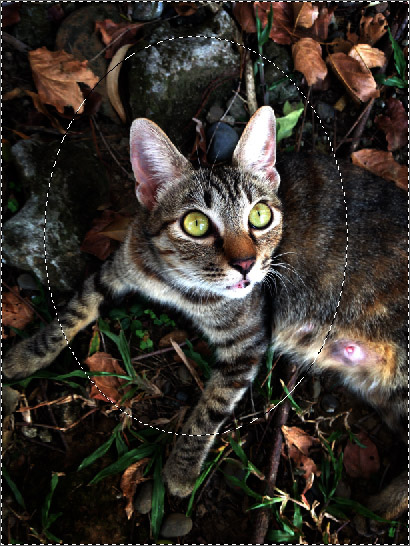
再來就用濾鏡的效果了
濾鏡→模糊→高斯模糊
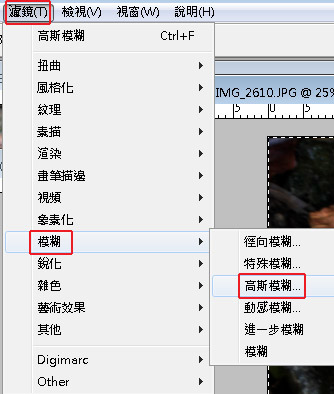
大概調整一下模糊的程度
訣竅就是不要太扯不然很假
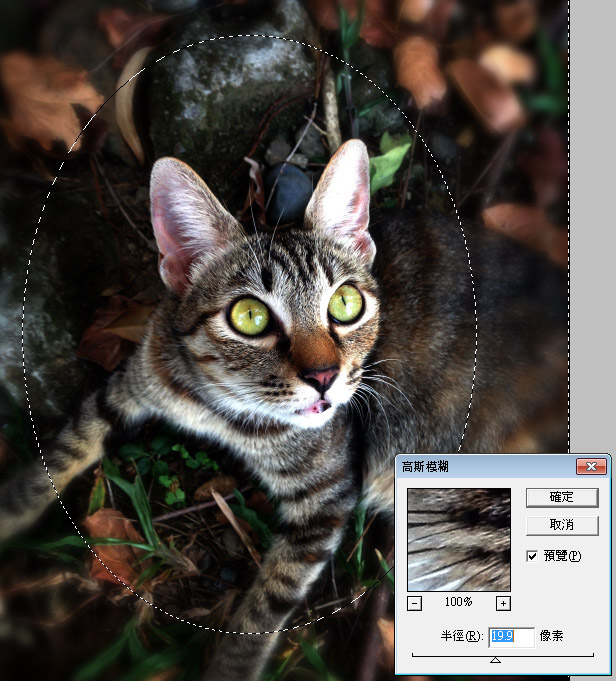
這樣大概模糊一點點、若有似無的程度就好了
好了之後向下合併(Ctrl + E)
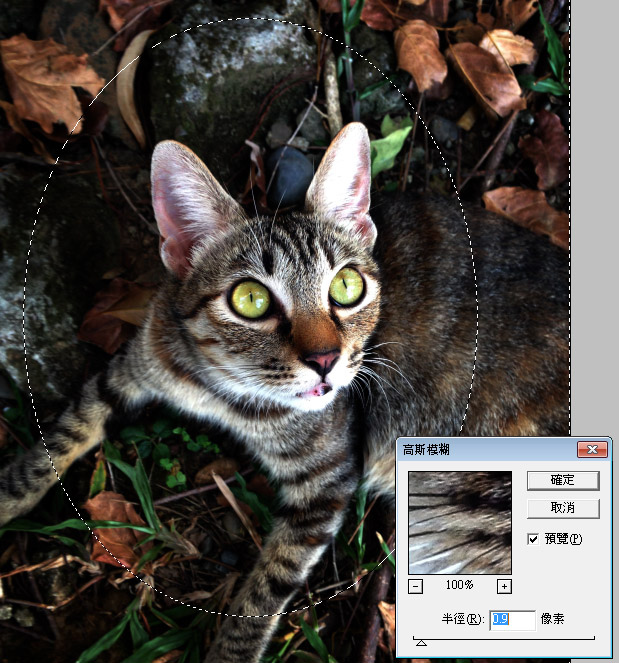
再來就是想要有一點點柔焦的光暈效果
這也一樣可以靠濾鏡來做
我們一樣先複製整個圖層
然後把上面那層用濾鏡→模糊→高斯模糊
程度一樣自己抓大概邊邊柔到有點像近視沒戴眼鏡那樣
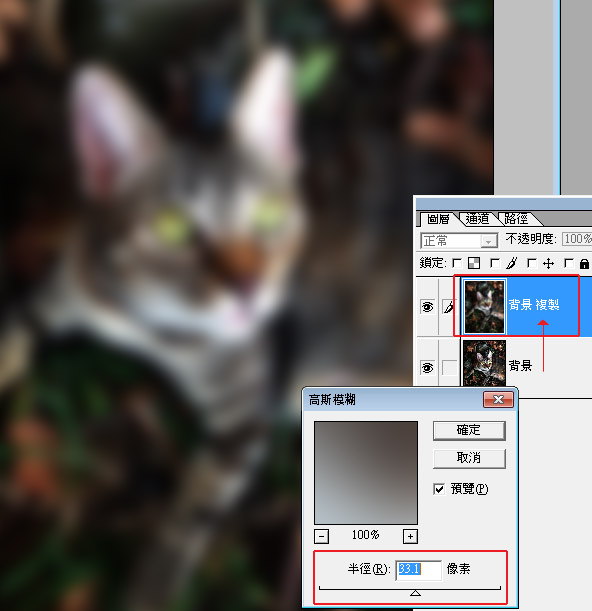
接著把圖層屬性改成「柔光」
(其他版本翻譯不同,一樣可以自己試試自己喜歡的模式)
稍微調整一下那個圖層的不透明度
一樣以不要太扯為原則
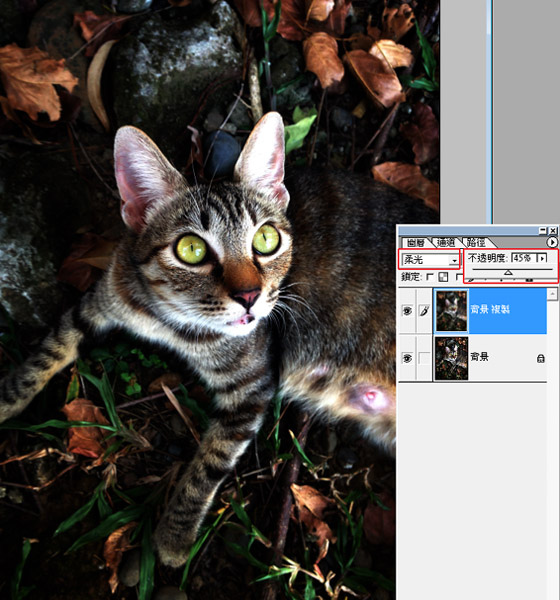
然後向下合併(Ctrl + E)
完成!

改好之後她的眼睛變得更美了呢
眼影也變明顯
加上剛好旁邊的草跟枯葉顏色剛好很搭!
整個感覺都比原照片要美得多
奶頭也更明顯就是了......
順道一提──她剛當貓媽媽唷!


 留言列表
留言列表
